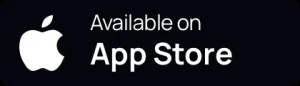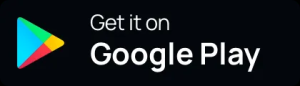Pion Power Support
We’re here to help



Yes. When you bought the EV charger, the default charging method is direct charging, which means you can charge without Wi-Fi. If you have connected the EV charger but want to switch back to direct charging mode, you can remove the Wi-Fi connection by resetting the network. Go to the Device List by tapping the three-line icon on the top left corner of the App interface, find your device and tap the […] icon, choose [Reset Network] and then [Confirm].
Under the scenario when you need to adjust the charging current or schedule the charging time while Wi-Fi network is not available, you can use hotspot control to start a single charging session. First of all you will need to connect to the EV charger’s hotspot. Once the hotspot is connected, open the App, tap [Use]—[Charge], then you can start charging and make adjustments in charging speed and time as needed. Please see the link for the video instruction: www.youtube.com/watch?v=uoKdPTvVdYM
Yes, we would advise scheduling multiple charging sessions with the Charging Task Scheduler in the App(clock icon on the bottom). If the start time falls into any of the scheduled charging sessions, the EV charger will start charging automatically as soon as it’s plugged in. You can add up to 4 charging sessions for a same day and customize the schedule through Monday to Sunday. Please see the link for the video instruction: www.youtube.com/watch?v=rWDzPuOxkRg
Yes, you can use our sharing function. Open the App, go to the Device List by tapping the three-line icon on the top left corner of the App interface and select the device you want to share. Click “share” and enter your friend’s email address. Please see the link for the video instruction: https://www.youtube.com/watch?v=reSHy6kiXwE
You can check your 7-day charging history with our App. To access your 30-day charging history, please log in to https://evcharger.pionpower.ca/device/index for more information.
Yes. The enclosure rating of Flex-AC is IP66, which means it is waterproof against hose-directed water and falling drops of rain or snow, but it’s not intended to be submerged in water. However, please do not allow moisture, water, or debris to enter the openings of the EV Flex-AC Charger, especially the outlet, connecter or charging handle port. Do not plug the EV Flex-AC Charger into an outlet if it is submerged in water or covered in snow. If the product is already plugged in, turn off the breaker before unplugging the power adapter.
Videos
You may need to complete the network configuration process before adding your device to the App. Please ensure you have selected a 2.4GHz Wi-Fi network and that the entered password is correct.
Please first connect to the EV Charger’s Hotspot. Wait for a few seconds after the EV Charger is powered on. Open your mobile phone’s Wi-Fi/WLAN [Settings] and connect to the EV Charger’s hotspot. The name is “PionPower_xxxxxx” and the password is “12345678″.
Second, add your Wi-Fi network. Open the App and click [Use]-[Setting]. This will bring you into your EV Charger’s network setting interface. Please make sure you’re connecting to your home’s 2.4GHz Wi-Fi network. Select your Wi-Fi (for Android users) or enter your Wi-Fi name (for iOS users). Enter your Wi-Fi password and click [Save].
Once the network configuration is complete, you will see a blue “π” icon on the device flash for 8 seconds.
You can reach out to us via support@pionpower.ca and we’ll have our team assist you.
Register a Pion Smart Charger account and log into your account in the App, select the “+” sign in the upper right corner of the interface. You can either manually enter the SN code on the back of the control box or scan the SN QR code in the upper right corner of the back of the control box to add your device. After the device list is displayed, tap [OK]. The device connection is now complete.
In this case, please disconnect your charger’s power supply and reconnect it back to restart the charger. Once the EV charger is restarted, try to do the network configuration again.
You can reach out to us via support@pionpower.ca and we’ll have our team assist you.
Please pull to refresh the screen. It may take a few seconds to reflect the current status.
Click the icon on the top left corner of the home page. This will take you to your device list. Click and hold on the device name you want to remove until a notification pops up. Tap [Confirm] to delete the device.
Swipe right over the session and tap [Delete]
Videos
Pion Smart Charger APP
Manage, adjust and monitor your Pion Power Flex-AC EV Charger and access real-time energy usage from Pion Smart Charger APP
Pion Smart Charger APP
Manage, adjust and monitor your Pion Power Flex-AC EV Charger and access real-time energy usage from Pion Smart Charger APP
Pion Smart Charger APP
Manage, adjust and monitor your Pion Power Flex-AC EV Charger and access real-time energy usage from Pion Smart Charger APP
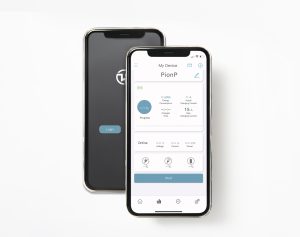
Videos
Contact Us
Your feedback is instrumental in helping us achieve that goal, so please let us know your thoughts by send us a message.
Get In Touch
+1(833) 384-0054
support@pionpowertech.com
Location
Scarborough, ON M1W 3S2
Hours
Mon-Fri 9:30AM-5:00PM
Sat-Sun Closed